Sunday, 20 December 2015
How to increase upload file limit from 2MB to 10MB under Apache 2 UNIX / Linux web server?
php installation putting limits on upload file size.
The default will restrict you to a max 2 MB upload file size. You need to set
the following two configuration options:
Method # 1: Edit php.ini
Edit your php.ini file (usually stored in /etc/php.ini or
/etc/php.d/cgi/php.ini or /usr/local/etc/php.ini):
# vi /etc/php.ini
Sample outputs:
Sample outputs:
memory_limit = 32M
upload_max_filesize = 10M
post_max_size = 20M
Save and close the file. Restart apache or httpd web server:
# service httpd restart
#chkconfig httpd on
#chkconfig httpd on
Method #2: Edit .htaccess
Edit .htaccess file in your root directory. This is useful
when you do not have access to php.ini file. In this example, /home/httpd/html
is considered as root directory (you can also create .htaccess file locally and
than upload it using ftp / sftp / scp client):
# vi /home/httpd/html/.htaccess
Append / modify setting as follows:
Append / modify setting as follows:
php_value upload_max_filesize 10M
php_value post_max_size 20M
php_value memory_limit 32M
Save and close the file.
Monday, 30 November 2015
How to create nic channel bonding in redhat/centos/fedora linux.
Step 1: Creating Bonding Channel
#cd /etc/modprobe.d/
As a root, create a new file name bonding.conf in the
/etc/modprobe.d/ directory.
#vim bonding.conf
alias bond0 bonding
options bond0 mode=1 miimon=100
Save & exit
For each configured channel bonding interface, there must be
a corresponding entry in your new /etc/modprobe.d/bonding.conf file.
Step 2: Creating Channle Bonding Interface
# vim /etc/sysconfig/network-scripts/ifcfg-bond0
DEVICE=bond0
IPADDR=192.168.1.8
NETMASK=255.255.255.0
ONBOOT=yes
BOOTPROTO=none
USERCTL=no
Step 3: Configuring Channel Bonding Interface
For eth0
# vim /etc/sysconfig/network-scripts/ifcfg-eth0
DEVICE=eth0
USERCTL=no
ONBOOT=yes
MASTER=bond0
SLAVE=yes
BOOTPROTO=none
For eth1
# vi /etc/sysconfig/network-scripts/ifcfg-eth1
DEVICE=eth1
USERCTL=no
ONBOOT=yes
MASTER=bond0
SLAVE=yes
BOOTPROTO=none
Step 4: Restarting Network Service
Restart the network service and see the output of ifconfig.
# service network restart
[root@amir network-scripts]# ifconfig
bond0 Link
encap:Ethernet HWaddr 00:0C:21:60:30:C4
inet
addr:192.168.1.8 Bcast:172.16.1.255 Mask:255.255.255.0
inet6 addr:
fe80::20c:29ff:fe69:31c4/64 Scope:Link
UP BROADCAST
RUNNING MASTER MULTICAST MTU:1500 Metric:1 RX
packets:19676 errors:0 dropped:0 overruns:0 frame:0
TX
packets:342 errors:0 dropped:0 overruns:0 carrier:0
collisions:0
txqueuelen:0
RX
bytes:1623240 (1.5 MiB) TX bytes:42250
(41.2 KiB)
eth0 Link
encap:Ethernet HWaddr 00:0C:21:60:30:C4
UP BROADCAST RUNNING
SLAVE MULTICAST MTU:1500 Metric:1
RX
packets:10057 errors:0 dropped:0 overruns:0 frame:0
TX
packets:171 errors:0 dropped:0 overruns:0 carrier:0
collisions:0
txqueuelen:1000
RX
bytes:832257 (812.7 KiB) TX bytes:22751
(22.2 KiB)
Interrupt:19
Base address:0x2000
eth1 Link
encap:Ethernet HWaddr 00:0C:21:60:30:C4
UP BROADCAST
RUNNING SLAVE MULTICAST MTU:1500 Metric:1
RX
packets:9620 errors:0 dropped:0 overruns:0 frame:0
TX
packets:173 errors:0 dropped:0 overruns:0 carrier:0
collisions:0
txqueuelen:1000
RX
bytes:791043 (772.5 KiB) TX bytes:20207
(19.7 KiB)
Interrupt:19
Base address:0x2080
lo Link
encap:Local Loopback
inet
addr:127.0.0.1 Mask:255.0.0.0
inet6 addr:
::1/128 Scope:Host
UP LOOPBACK RUNNING MTU:16436
Metric:1
RX packets:2
errors:0 dropped:0 overruns:0 frame:0
TX packets:2
errors:0 dropped:0 overruns:0 carrier:0
collisions:0
txqueuelen:0
RX bytes:104
(104.0 b) TX bytes:104 (104.0 b)
Sunday, 8 November 2015
How to install orangehrm on centos 6 an open human resource management solution
Orangehrm is an awesome Open Source HR Management System that is freely available at http://sourceforge.net/projects/orangehrm/.
or you can download from from Orangehrm official website You can follow the step by step installation and deployment for your
companies used. I will show you how to install Orangehrm CentOS.
At first we have to configure apache, php, mysql support web server, we can follow this link
Web Server configuration on Centos 6.5
Make sure your webserver, mysql are working properly.
Now go to orangehrm download directory
#cp /root/Download/orangehrm-3.3.2.zip /var/www/html
#mkdir orangehrm
#unzip orangehrm-3.3.2.zip -d orangehrm
#chown -R apache:apache orangehrm
#chmod -R 755 /var/www/html/orangehrm/lib/confs/
open your web brower type on your address bar http://your_ip/orangehrm
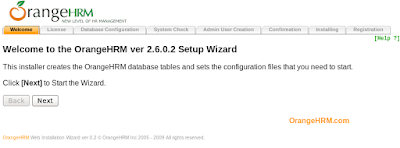
Click on Next
Click on I accept
Configure your database
In step 3 you will face two problem, those one is .htaccess allow another is mysql event scheduler
let's solve this problem
Click on this url ,htaccess allow access
Another is Mysql Event scheduler enable
In the [mysqld] section of the my.cnf, add this:
#vim /etc/my.cnf
event_scheduler=ON
and now click on recheck, now you can see all component status are ok, then click on next
Set your admin password and click next
Check details and click install, wait for a moment than....
Installation finish... Enjoy....
At first we have to configure apache, php, mysql support web server, we can follow this link
Web Server configuration on Centos 6.5
Copy the BEST Traders and Make Money : http://bit.ly/fxzulu
install Apache2, PHP5 And MySQL Suppor
Copy the BEST Traders and Make Money : http://bit.ly/fxzulu
Copy the BEST Traders and Make Money : http://bit.ly/fxzulu
Make sure your webserver, mysql are working properly.
Now go to orangehrm download directory
#cp /root/Download/orangehrm-3.3.2.zip /var/www/html
#mkdir orangehrm
#unzip orangehrm-3.3.2.zip -d orangehrm
#chown -R apache:apache orangehrm
#chmod -R 755 /var/www/html/orangehrm/lib/confs/
open your web brower type on your address bar http://your_ip/orangehrm
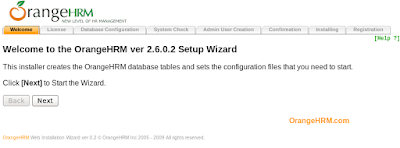
Click on Next
Configure your database
In step 3 you will face two problem, those one is .htaccess allow another is mysql event scheduler
let's solve this problem
Click on this url ,htaccess allow access
Another is Mysql Event scheduler enable
In the [mysqld] section of the my.cnf, add this:
#vim /etc/my.cnf
event_scheduler=ON
and now click on recheck, now you can see all component status are ok, then click on next
Set your admin password and click next
Check details and click install, wait for a moment than....
Installation finish... Enjoy....
Monday, 2 November 2015
How to configure osTicket, An Open Source Support Ticket System
Configuring MySQL
for osTicket
At first we have to configure apache, php, mysql support web server, we can follow this link
Web Server configuration on Centos 6.5
Now, log in to the MySQL console and create a database for the osTicket.
Web Server configuration on Centos 6.5
Now, log in to the MySQL console and create a database for the osTicket.
#mysql -u root -p
This will prompt you for a password, so enter your MySQL
root password and hit Enter. Then, Create the database for osTicket and assign
proper permission.
mysql> create
database osticketdb;
Query OK, 1 row affected (0.01 sec)
mysql> CREATE USER
'username'@'localhost' IDENTIFIED BY 'password';
Query OK, 0 rows affected (0.00 sec);
mysql> grant all
on osticketdb.* TO 'osticketuser'@'localhost';
Query OK, 0 rows affected (0.00 sec)
Mysql> grant all
on osticket.* to username@localhost identified by 'password' #for existing user
mysql> flush
privileges;
Query OK, 0 rows affected (0.00 sec)
mysql> exit
Bye
Downloading
osTicket installation script
Go to the Apache root directory:
#cd /var/www/html
Download osTicket latest version from the official download
page.
#wget
http://osticket.com/sites/default/files/download/osTicket-v1.9.8.1.zip
Create a directory called ‘osticket’ and extract the zip in
it.
#mkdir osticket
#unzip
osTicket-v1.9.8.1.zip -d osticket
Change html/osticket
folder permissions:
Finally, restart the Apache service.
#service httpd
restart
#chkconfig httpd
restart
Step 6. Accessing osTicket.. And See the Installation wizard
has been started.. Open your favorite browser and navigate to
http://yourdomain.com/osticket/upload or http://server-ip/osticket/upload.
On this page click on continue
#cd /var/www/html/osticket
#cd upload/include
#cp ost-sampleconfig.php
ost-config.php
Now change permission:
As I mentioned above, configuration file is not writable. So
change the file permission from 0644 to 0666 then hit Done, Continue button.
#chmod 0664 include/ost-config.php
How to configure osTicket mail setting.
In this case we have osTicket installed, and we would like to configure the software to automatically send/recieve email using a designated mailbox, in this case
First things first, enable the email configuration, go to Admin Panel > Settings > Emails
set the email configuration to be enabled for osTicket
Save setting,
Now configure email id, password and other setting.
from here browse to Admin Panel > emails
select/add the email address you would like to associate with osTicket.
Done...! Enjoy open source...
Tuesday, 20 October 2015
IT And Asset Management System With GLPI On Centos6/ RHEL 6
GLPI is the Information Resource-Manager with an additional
Administration Interface. You can use it to build up a database with an
inventory for your company. It has enhanced functions to make the daily life
for the administrators easier, like a job-tracking-system with
mail-notification and methods to build a database with basic information about
your network-topology.
Install GLPI on Centos 6 or RHEL6
Let us setup GLPI Asset management system using GLPI on our
centos 6.6. GLPI is web based deployment software, we have to setup a
LAMP server in our centos 6.6. Follow the below link to setup LAMP server on
centos 6
Now we have to create a database for GLPI. To do so, log in
to your MySQL server using command:
# mysql -u root -p
Now create a database called ‘glpidb’ and database user
called ‘glpiuser’ with password ‘redhat’ as described below.
Welcome to the MySQL monitor. Commands end with ; or \g.
Your MySQL connection id is 190
Server version: 5.5.31-0+wheezy1
Copyright (c) 2000, 2013, Oracle and/or its affiliates. All
rights reserved.
Oracle is a registered trademark of Oracle Corporation
and/or its
affiliates. Other names may be trademarks of their
respective
owners.
Type 'help;' or '\h' for help. Type '\c' to clear the
current input statement.
mysql> create
database glpidb;
Query OK, 1 row affected (0.02 sec)
mysql> grant all on
glpidb.* to glpiuser@localhost identified by 'redhat';
Query OK, 0 rows affected (0.01 sec)
mysql> flush
privileges;
Query OK, 0 rows affected (0.00 sec)
mysql> exit
Bye
Getting GLPI
Download the latest GLPI package here. Or you can directly
download it from your terminal using command:
# wget
https://forge.indepnet.net/attachments/download/1615/glpi-0.84.3.tar.gz
Extract the tarball using command:
# tar -zxvf
glpi-0.84.3.tar.gz
Move the extracted files to your webserver root document
folder.
# mv glpi/ /var/www/html
Set Read/Write permissions of the following directories.
# chmod -R 777
/var/www/html/glpi/files/
# chmod -R 777
/var/www/html/glpi/config/
Begin Installation
The rest of the installation is web based and pretty easy.
Point your web browser with URL http://ip-address/glpi
or http://domain-name/glpi and
follow the onscreen instructions.
You should see the following screen. Select your language
and click Ok.
Accept the License agreement and click Ok.
If it is a new installation click Install button, else click Upgrade button to upgrade from old version to most recent new version. I want to install a fresh version of GLPI, hence i clicked Install button
.
If all seems well, you should see the following screen. If
there are any errors, check for the file permissions and start over the
installation again.
Enter the MySQL credentials such as hostname, user and password and click Continue.
If you have already created a MySQL database it should have
listed in the next screen as shown below, else you have to create a new one by
clicking on the link Create new database. I have already created a database
called ‘glpidb’, hence i selected it.
Click Continue.
Congratulations! We have installed GLPI on our server successfully.
The default user accounts and their passwords will be shown
in the above window. However i have listed them below for the sake of clarity.
– glpi/glpi for the administrator account
– tech/tech for the technician account
– normal/normal for the normal account
– post-only/postonly for the postonly account
Please note them. You can change them later.
Click Use GLPI to proceed. Let us log in to GLPI
administrative Dashboard. The administrative user name is glpi and password is
also glpi. Enter them and click Post.
This is how my Administrative dashboard looks.
At the first log in it will show some precautions that be
made before using GLPI further.
First you above to change the default users passwords for
security reasons. To do that. Go to Administration -> Users -> glpi and
input your new password in the password column.
And also you have to remove the install/install.php file for
security reasons.
# rm -fr
/var/www/glpi/install/install.php
If you made any mistakes or just forgot the password for the
administrative account, you can re-run the above setup by deleting the
following config/config.php file.
After completing your installation change the permission of
the config/config_db.php file to avoid any misconfiguration by users.
# chmod 400
/var/www/glpi/config/config_db.php
Now start using GLPI asset management system by navigating
to http://ip-address/glpi.
Usage of GLPI is not that difficult. Just go-through every
menus and explore things. If you still want a help documentation, i suggest you
to read the Official wiki page.
References: GLPI Project
Saturday, 12 September 2015
How to copy file in linux platform...
Copy
one single local file to a remote destination
scp
/path/to/source-file user@host:/path/to/destination-folder/
Copy one single file from a remote server to your current local server
scp user@host:/path/to/source-file /path/to/destination-folder
Copy one single file from a remote server to another
remote server
scp user1@server1:/path/to/file user2@server2:/path/to/folder/
Copy one single file from a remote host to the same
remote host in another location
scp jane@host.example.com:/home/jane/table.csv
pete@host.example.com:/home/pete/
Copy multiple files with one command
scp file1.txt file2.txt file3.txt pete@host.example.com:/home/pete/
scp file1.txt file2.txt file3.txt pete@host.example.com:/home/pete/
Copy
all files of a specific type
scp
/path/to/folder/*.ext user@server:/path/to/folder/
Copy
all files in a folder to a remote server
Copy
all files in a folder recursively to a remote server
scp
-r /home/user/html/* jane@host.example.com:/home/jane/backup/
Copy a folder and all its contents to a remote server
scp
-r /path/to/source-folder user@server:/path/to/destination-folder/
Specify a port
scp -P [port] [user]@[server]:[path/to/]file [/path/to/]file
Tuesday, 7 July 2015
How to Set SSH Login Email Alerts in CentOS/Redhat Enterprise Linux/Ubuntu/ Debian/Linux Mint /Fedora
On Debian/Ubuntu/Linux Mint
# apt-get install mailx
# apt-get install mailx
On RHEL/CentOS/Fedora
# yum install mailx
# yum install mailx
Set SSH Root Login Email Alerts
# cd /root
# vi .bashrc
# vi .bashrc
Add the following whole line at the bottom of the file. Make
sure to replace “ServerName” with a hostname of your Server and change
“your@yourdomain.com” with a your email address.
echo
'ALERT - Root Shell Access (ServerName) on:' `date` `who` | mail -s "Alert:
Root Access from `who | cut -d'(' -f2 | cut -d')' -f1`"
your@yourdomain.com
Save and close the file and logout and log back in. Once you
login via SSH, a .bashrc file by default executed and sends you an email
address of the root login alert.
Set SSH Normal User Login Email Alerts
Login as normal user (amir) and go to user’s home directory
by typing cd /home/amir/ command.
# cd /home/amir
Next, open .bashrc file and add the following line at end of
the file. Make sure to replace values as shown above.
#vim .bashrc
echo
'ALERT - Root Shell Access (ServerName) on:' `date` `who` | mail -s
"Alert: Root Access from `who | cut -d'(' -f2 | cut -d')' -f1`"
your@yourdomain.com
Save and close the file and logout and login again. Once you
login back again, a .bashrc file executed and sends you an email address of the
user login alert.
Monday, 6 July 2015
How to configure vncserver CentOs 6/RHEL 6
For GNOME:
# yum groupinstall
"General Purpose Desktop" "Desktop Platform"
For KDE:
# yum groupinstall
"KDE Desktop"
Install VNC server
# yum -y install vnc-server
Install Tigervnc-Server
# yum install tigervnc-server
Make vnc password for
user (Ex. amir). Login to the user and run the following command:
#vncpasswd amir
Password:
Verify:
Configure VNC configuration for new
user
Edit /etc/sysconfig/vncservers
file and add the user name:
#vim /etc/sysconfig/vncservers
VNCSERVERS="2:amir"
VNCSERVERARGS[2]="-geometry
1280x1024"
Save and exit
#service vncserver restart
#chkconfig vncserver on
Done…
Thursday, 2 July 2015
How to use .htaccess file on Apache server
You need to have AllowOverride
AuthConfig directive in httpd.conf file in order for these directives to have
any effect. Look for DocumentRoot Directory entry. In this example, our
DocumentRoot directory is set to /var/www. Therefore, my entry in httpd.conf
looks like as follows:
<Directory
/var/www/html>
Options
Indexes Includes FollowSymLinks MultiViews
AllowOverride
All
Order
allow,deny
Allow
from all
</Directory>
Save the file and restart Apache
If you are using Red Hat /Fedora Linux:
#
service httpd restart
If you are using Debian Linux:
#
/etc/init.d/apache-perl restart
Subscribe to:
Comments (Atom)
How to install clamAV on Centos 6
Install EPEL repo: Before we can do proceed, you must ensure that you have the EPEL yum repository enabled. To do this, CentO...

-
To fix this you have to import/create the phpmyadmin database with it’s tables. An SQL script called create_tables.sql should be in th...
-
OpenDocMan is a free, web based, open source document management system written in PHP. It is licensed under GPL, which means you can us...
-
The file about to be downloaded >1MB (larger than 1 MB) then it would be categorized as Download and if <1MB ( smaller than 1 MB) ...

























