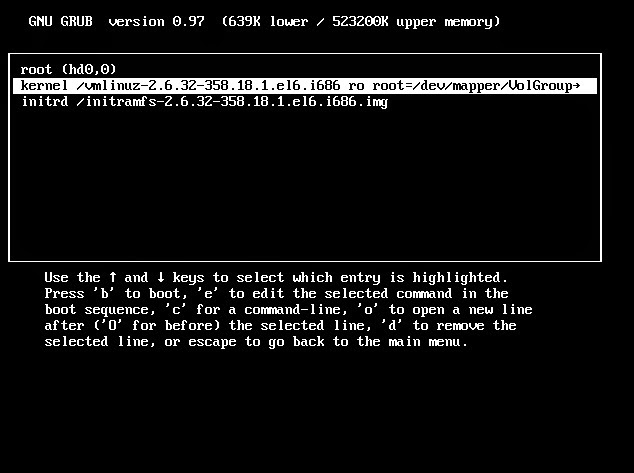This tutorial explains how to install Skype in CentOS,
Redhat linux. CentOS and RHEL requires more dependencies during installation of
Skype and its difficult to install all the dependencies step by step manually.
So we need to setup a repo for Skype or we can install a repository which
contains Skype and its dependencies.
Setup Skype Repository
First of all you will find out your system architecture
[root@amir /]# arch
X86_64 – 64 bit
linux
i386 – 32 bit
Linux
If you have 64 bit linux OS then use following repository
rpm -ivh
http://li.nux.ro/download/nux/dextop/el6/x86_64/nux-dextop-release-0-2.el6.nux.noarch.rpm
or else if you have 32 bit linux OS, then use this
rpm -ivh
http://li.nux.ro/download/nux/dextop/el6/i386/nux-dextop-release-0-2.el6.nux.noarch.rpm
I have 32 bit linux OS
[root@amir /]# rpm -ivh
http://li.nux.ro/download/nux/dextop/el6/i386/nux-dextop-release-0-2.el6.nux.noarch.rpm
Sample output:
Retrieving
http://li.nux.ro/download/nux/dextop/el6/i386/nux-dextop-release-0-2.el6.nux.noarch.rpm
warning: /var/tmp/rpm-tmp.hMmOjE: Header V4 RSA/SHA1
Signature, key ID 85c6cd8a: NOKEY
Preparing…
################################## [100%]
1:nux-dextop-release
################################ [100%]
Installed: nux-dextop-release-0-2.el6.nux.noarch.rpm
If you need to clean your repositories, then do it
[root@amir /]# yum clean all
Loaded plugins: fastestmirror
Cleaning repos: base extras nux-dextop updates
Cleaning up Everything
Cleaning up list of fastest mirrors
Now Install Skype
[root@amir /]# yum install skype
For more information
It will ask you to import key, type “y” and then enter
Sample output:
warning: rpmts_HdrFromFdno: Header V4 RSA/SHA1 Signature,
key ID 85c6cd8a: NOKEY
Retrieving key from file:///etc/pki/rpm-gpg/RPM-GPG-KEY-nux.ro
Importing GPG key 0x85C6CD8A:
Userid : Nux.Ro (rpm builder) <rpm@li.nux.ro>
Package: nux-dextop-release-0-2.el6.nux.noarch (installed)
From :
/etc/pki/rpm-gpg/RPM-GPG-KEY-nux.ro
Is this ok [y/N]: y
Installed:
skype.i586 0:4.0.0.8-1.el6.nux
Dependency Installed:
alsa-lib.i686 0:1.0.22-3.el6
flac.i686 0:1.2.1-6.1.el6
fontconfig.i686 0:2.8.0-3.el6
freetype.i686 0:2.3.11-14.el6_3.1
libICE.i686 0:1.0.6-1.el6
libSM.i686 0:1.2.1-2.el6
libX11.i686 0:1.5.0-4.el6
libX11-common.noarch 0:1.5.0-4.el6
libXScrnSaver.i686 0:1.2.2-2.el6
libXau.i686 0:1.0.6-4.el6
libXext.i686 0:1.3.1-2.el6
libXi.i686 0:1.6.1-3.el6
libXrender.i686 0:0.9.7-2.el6
libXtst.i686 0:1.2.1-2.el6
libXv.i686 0:1.0.7-2.el6
libasyncns.i686 0:0.8-1.1.el6
libjpeg-turbo.i686 0:1.2.1-1.el6
libogg.i686 2:1.1.4-2.1.el6
libsndfile.i686 0:1.0.20-5.el6
libtiff.i686 0:3.9.4-9.el6_3
libvorbis.i686 1:1.2.3-4.el6_2.1
libxcb.i686 0:1.8.1-1.el6
pulseaudio-libs.i686 0:0.9.21-14.el6_3
Complete!
[root@amir /]# rpm -qa | grep -i skype
skype-4.0.0.8-1.el6.nux.i586
Now Skype ready to use after successfully installed in your
linux OS.